ここでは、現在、稼働しているpostgresql version 9.4.10 からデーターをdump(出力)し、別サーバーにインストールされているpostgresql 11.3 へそのデーターを移行(restore)するヴァージョンアップ方法と、postgresqlのインストール方法を詳しくご紹介致します。
各OS/Middlewareのヴァージョンは以下のとおりです。
| OS/Middleware | Version |
| CentOS | 7.6.1810 (x86 64bit) |
| 旧postgresql | 9.4.10 |
| 新postgresql | 11.3 |
| php | 7.3.5 |
| apach | 2.4.6 |
また、サーバーのIPアドレスとポート情報は以下のとおりとなります(仮)。
| IPアドレス | port番号 | |
| webサーバー | 192.168.1.1 | 8080 |
| postgresql 9.4.10 が稼働している旧DBサーバー(移行元) | 192.168.2.1 | 5432 |
| postgresql 11.3 が稼働している新DBサーバー(移行先) | 192.168.3.1 | 5432 |
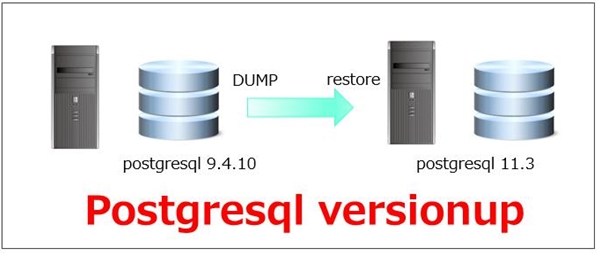
事前確認作業
1-1. centOSのヴァージョン確認、および存在確認
(例)CentOS Linux release 7.6.1810 (Core) などの情報を確認することができます。
1-2. phpのヴァージョン確認、および存在確認
#rpm -qa | grep php
※何も表示されない場合は未インストール。
1-3. apacheのヴァージョン確認、および存在確認
#rpm -qa | grep httpd
※何も表示されない場合は未インストール。
1-4. postgresqlのヴァージョン確認、および存在確認
※何も表示されない場合は未インストール。
1-5. proxyを利用している場合は、yum.confの設定を行う。
ファイル名:/etc/yum.conf
proxy=http://192.168.1.254:8080 ←proxyのIPアドレスとポート番号を設定
proxy_username=ユーザーID ←(例)linux@domain-name
proxy_password=ユーザーパスワード
これで事前確認は終了です。これから先がinstallationとなります。
PHP installation & network tools installation
2-1. network系コマンドパッケージのインストール
#yum install net-tools
installが完了すると「完了しました!」が表示されます。その後、ifconfigコマンドが使用できるか確認をしましょう。
net-toolsパッケージをinstallすることで、ipconfig、route、arp、netstatコマンドが使えるようになります。ただし、これらのコマンドは将来廃止予定です。
2-2. wgetのインストール
#yum install wget
installが完了すると「完了しました!」が表示されます。
2-3. EPELリポジトリのインストール
#yum install epel-release
installが完了すると「完了しました!」が表示されます。
※EPELとはExtra Packages for Enterprise Linuxの略で、Fedoraの有志が作成、メンテナンスしているRed Hat Enterprise LinuxやCentOSでも使えるパッケージレポジトリのことです。
2-4. Remiリポジトリ
#yum install http://rpms.famillecollet.com/enterprise/remi-release-7.rpm
CentOS7は「remi-release-7.rpm」をインストールします。
installが完了すると「完了しました!」が表示されます。
(注)EPELのリポジトリの追加を行った後に Remi のリポジトリを追加すること!
remiは、有志で最新バージョンのPHPモジュールをRHEL系のディストリビューションに提供しています。
2-5. PHP のパッケージ情報を確認
#yum info php –enablerepo=remi-php73
以下のようなphpパッケージ情報が表示されます。inatallはまだされていません。
利用可能なパッケージ
—————————–
名前 : php
アーキテクチャー : x86_64
バージョン : 7.3.5
リリース : 1.el7.remi
容量 : 3.2 M
リポジトリー : remi-php73
2-6. PHPのインストール
#yum install php –enablerepo=remi-php73
installが完了すると「完了しました!」が表示されます。
2-7. PHPインストールの確認
#php -v
#rpm -qa | grep php
下記のメッセージを確認しておきましょう。
PHP 7.3.5 (cli) (built: Apr 30 2019 08:37:17) ( NTS )





